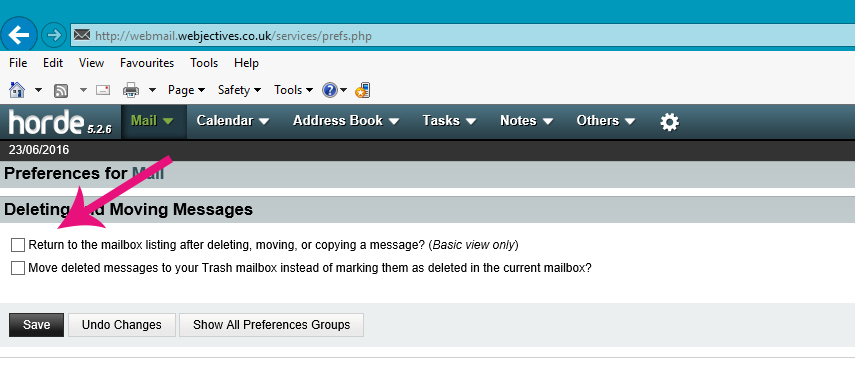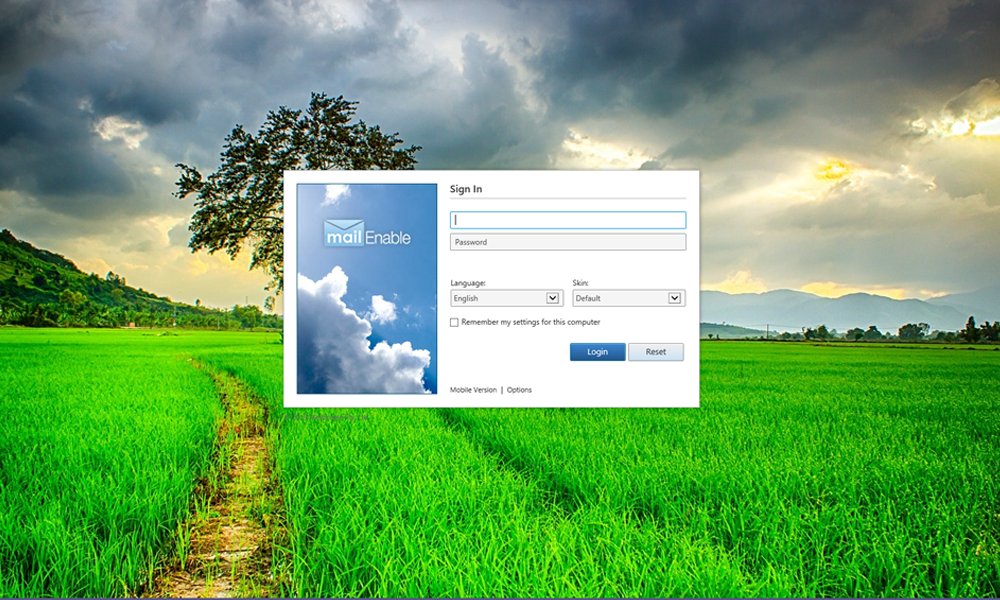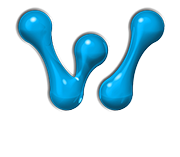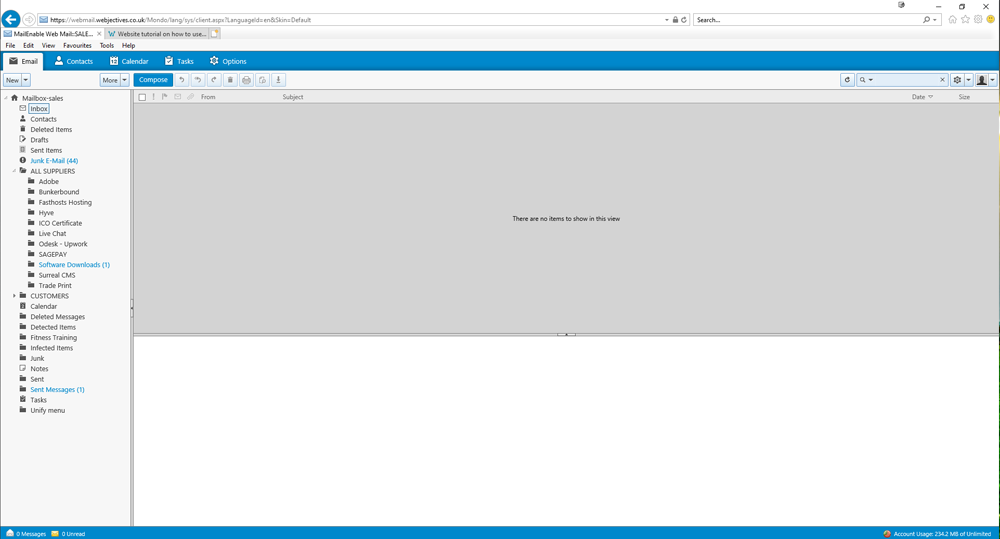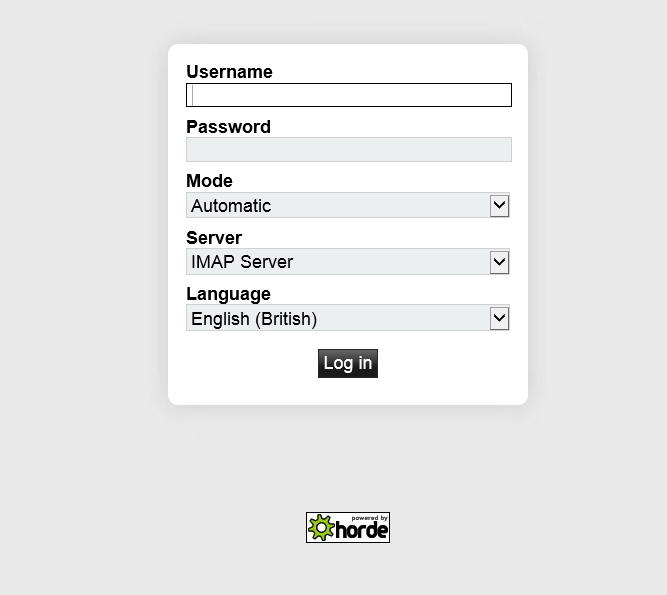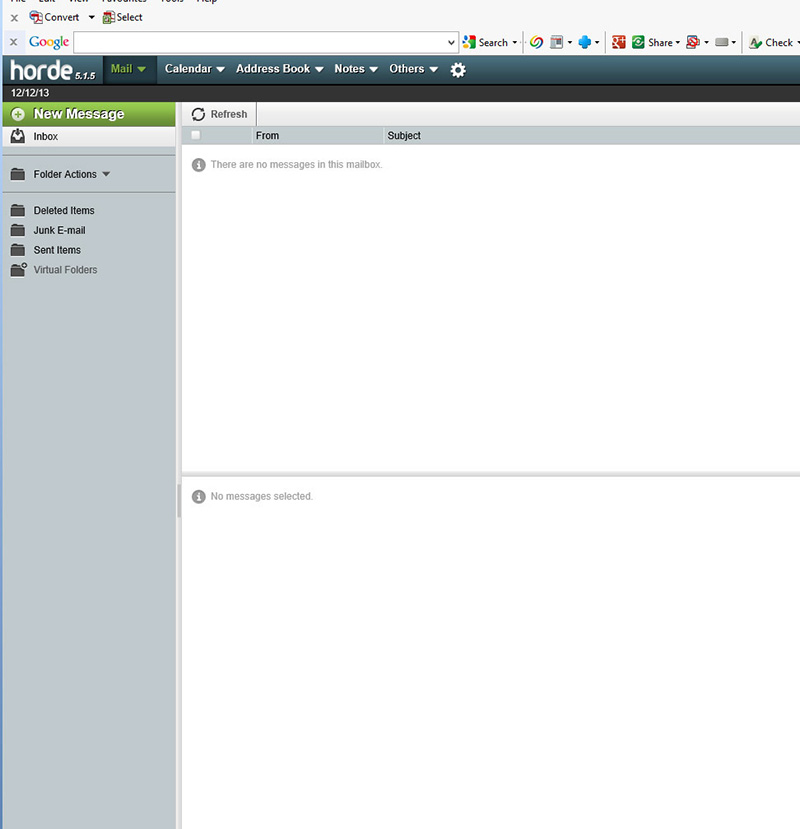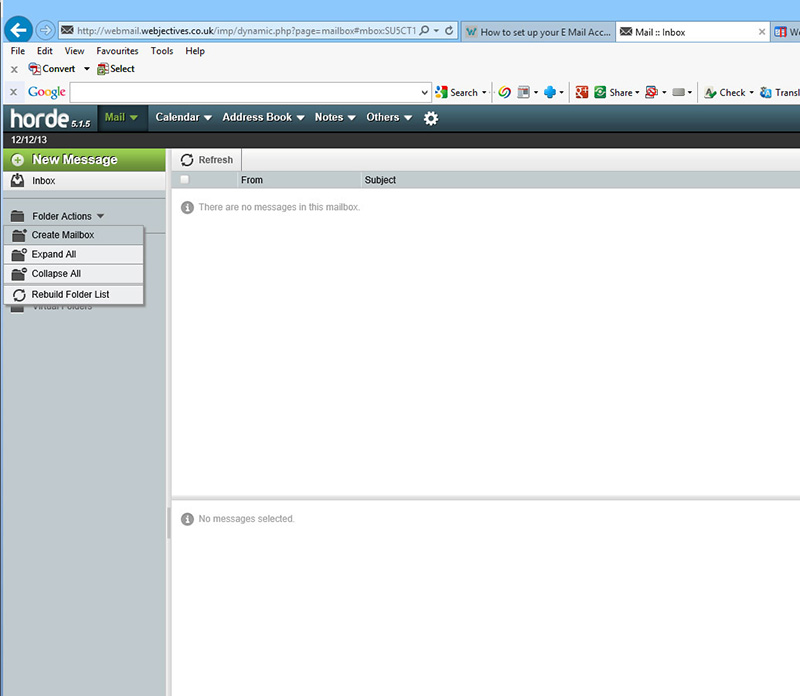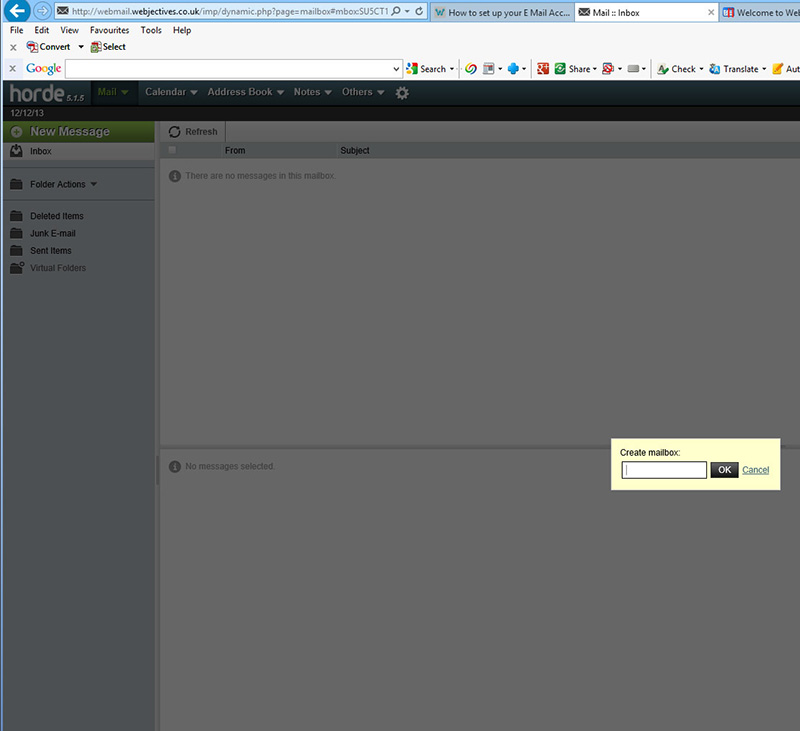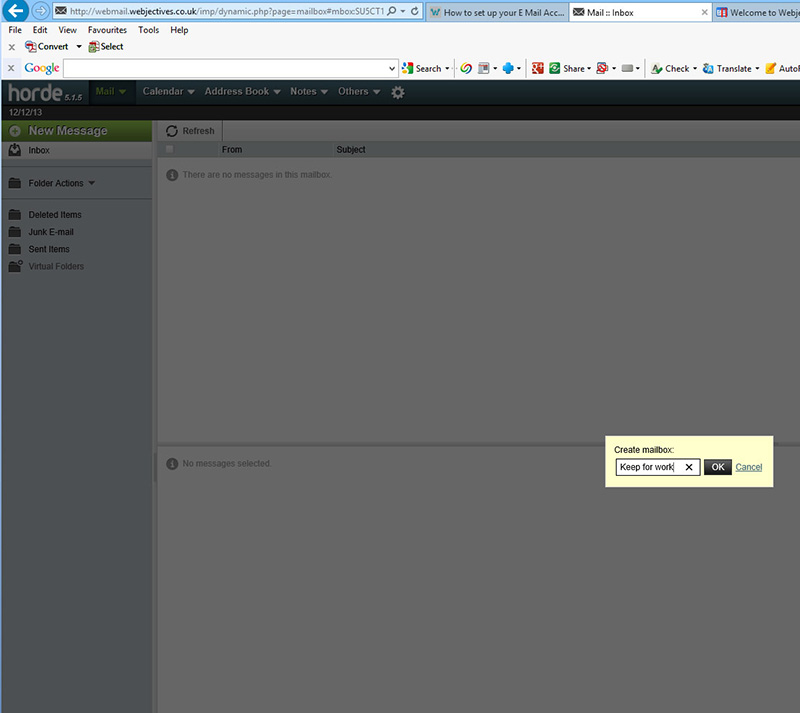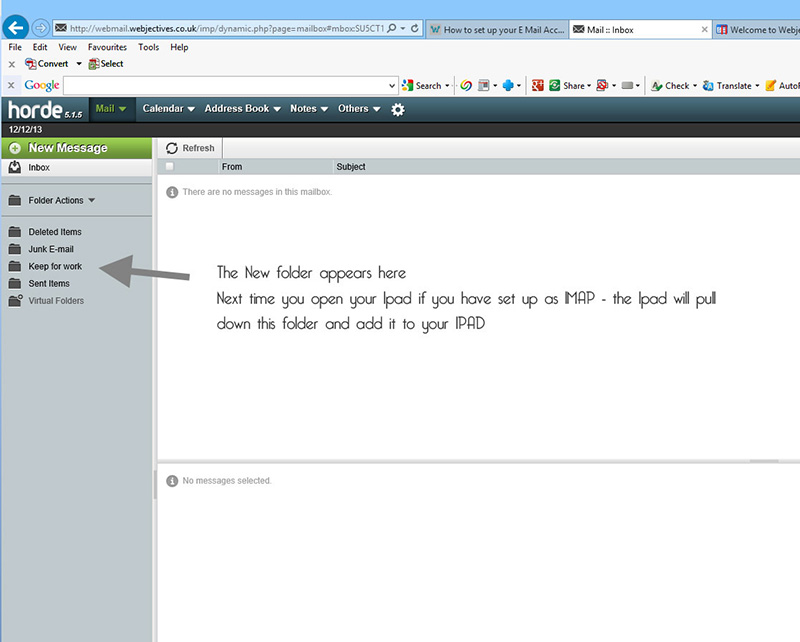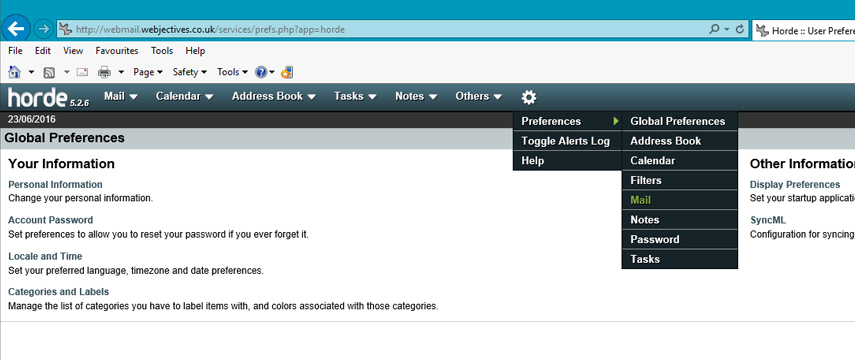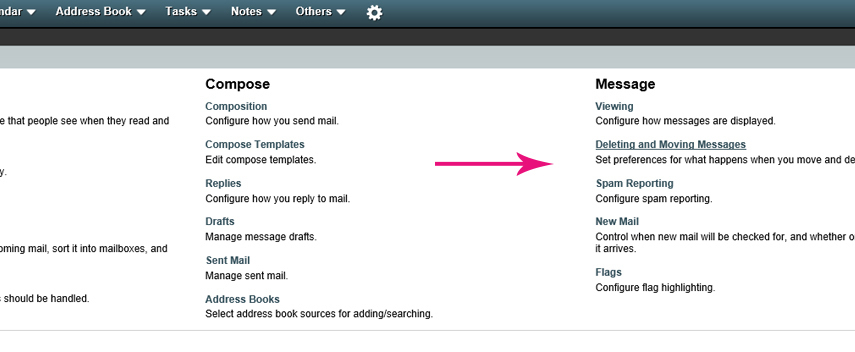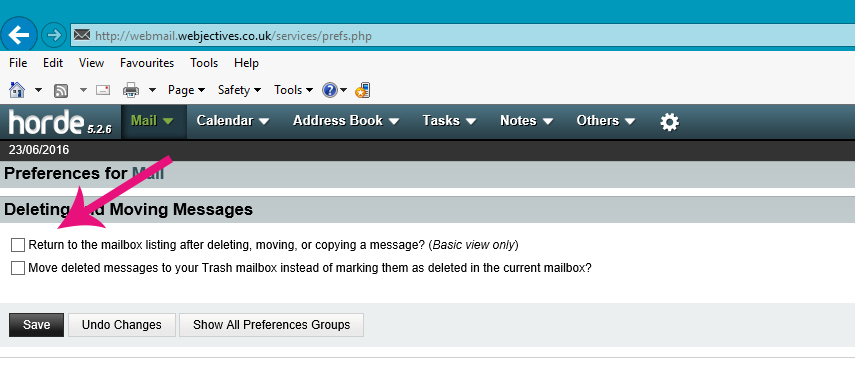How to log into your mail from a Web Browser
Step by Step instructions on how to access your mail on the move
Logging into your E Mail Account through a Web Browser - New Mailenable Version.
If you are still using the older HORDE Version ( see further down this page ) - please advise and we will update this to the new version for you Free of Charge .
Mailenable Version
Simply log onto any web browser and enter yourdomain name
EG: webmail.2approve.co.uk - ( You simply enter webmail.yourowndomainname )
Enter your Username and Password
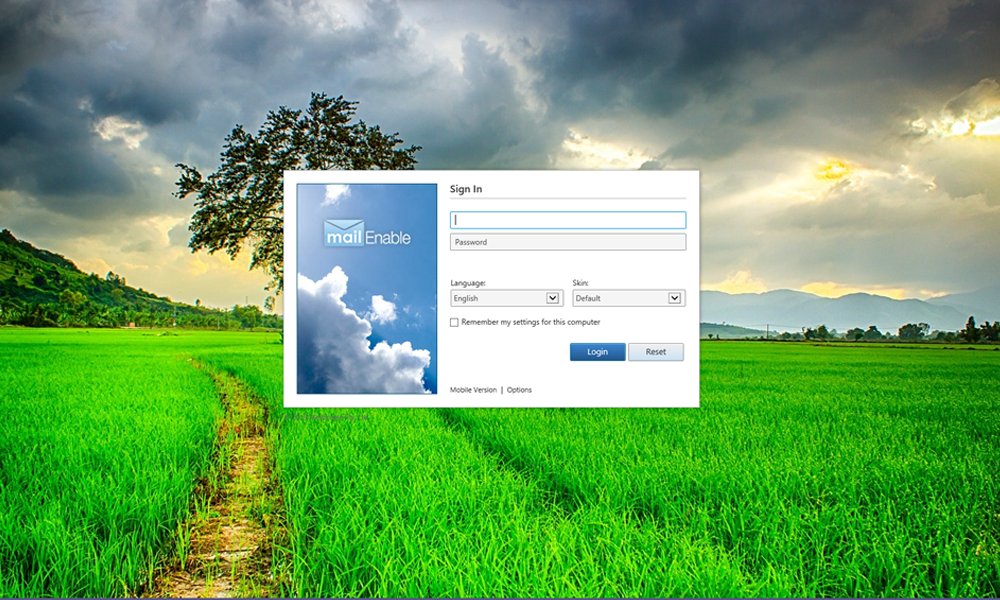
Once logged in you will see the new version of webmail is almost identical to Outlook
allowing you to create folders etc
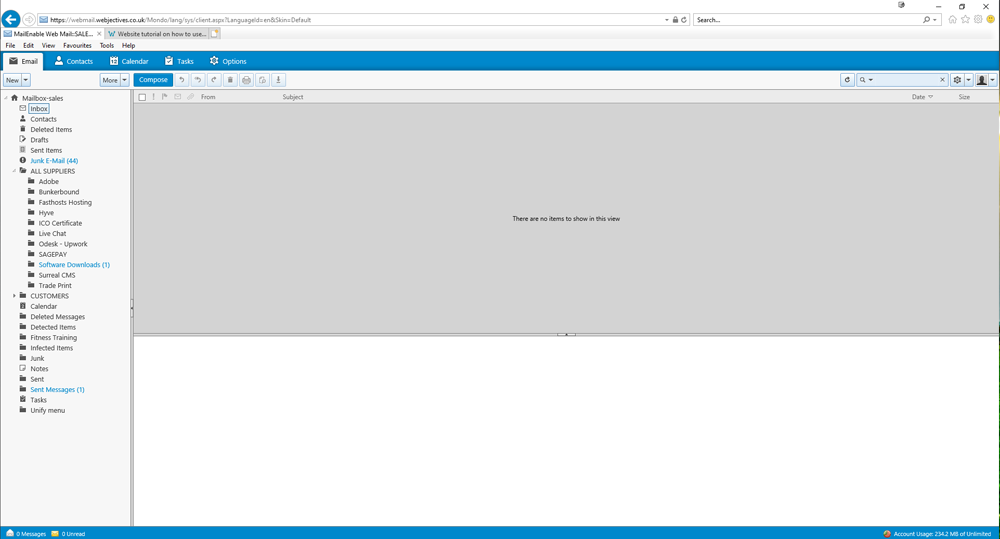
Logging into your E Mail Account through a Web Browser - Older HORDE Version
If you want to use your mail account when away - you can do this simply through any browser ( IE , Chrome , Edge , Firefox etc )
1. Simply type in to the URL Bar at the top of the browser webmail.yourdomain ( eg in my case webmail.webjectives.co.uk )
2. Enter your Username and Password to log in
Using your Webmail in any Web Browser
To Access your mail when abroad or travelling - all you need is a Web Browser
Simply type into the main url box " webmail.yourdomain.com"
You will see this screen pop up
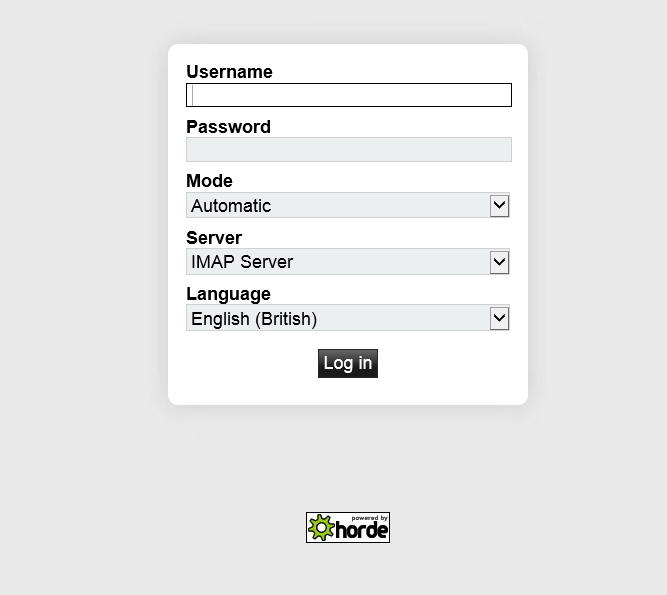
To Access your mail when abroad or travelling - all you need is a Web Browser
Simply type into the main url box " webmail.yourdomain.com"
You will see this screen pop up
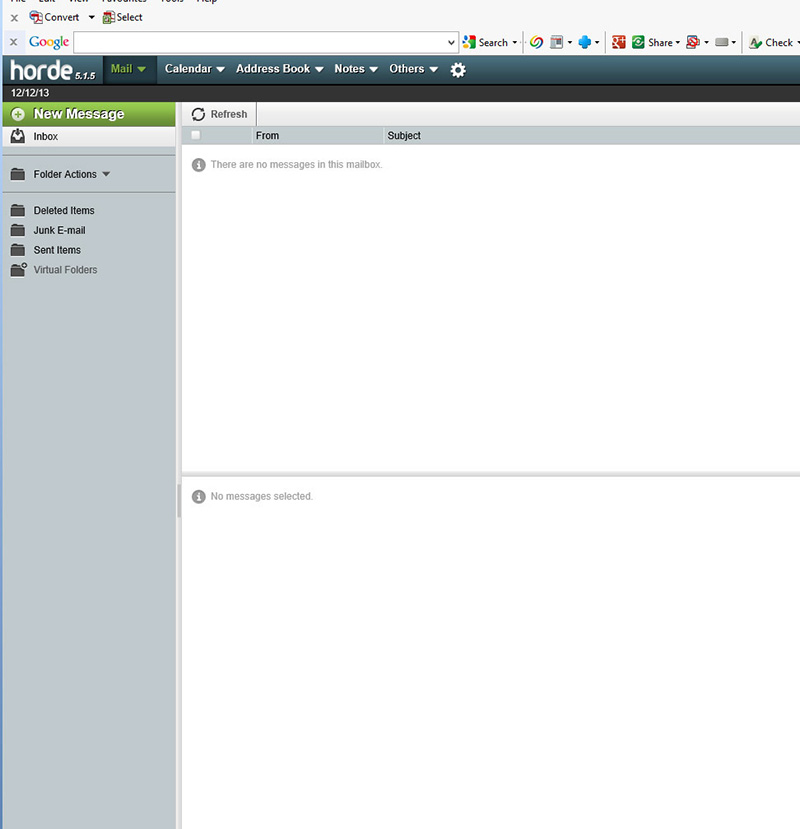
As our server supports IMAP you can add "folders" to store important e mails in while you are away .
To add a folder move your mouse over Folder Actions as shown below and select "Create Mailbox "
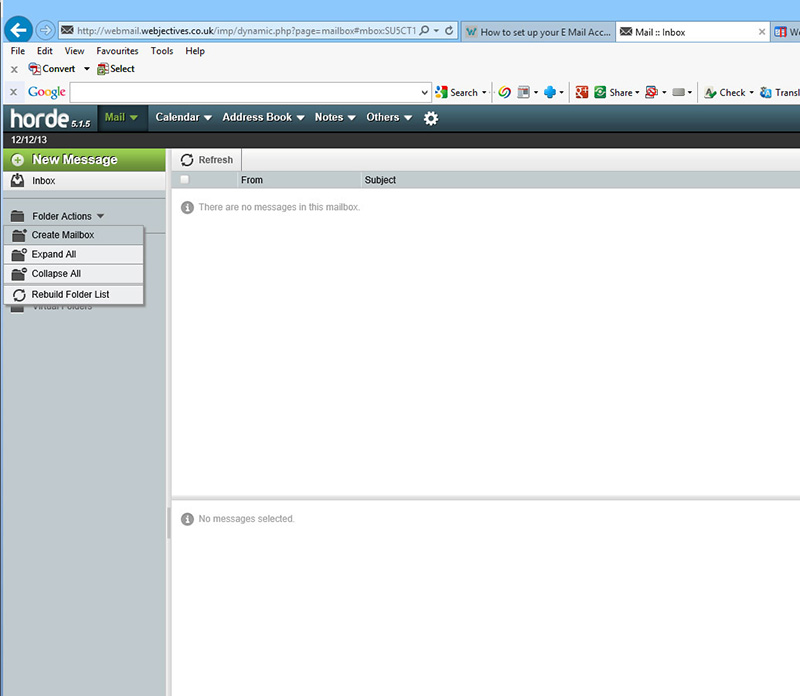
You will then see this little box pop up where you can name your Mailbox folder
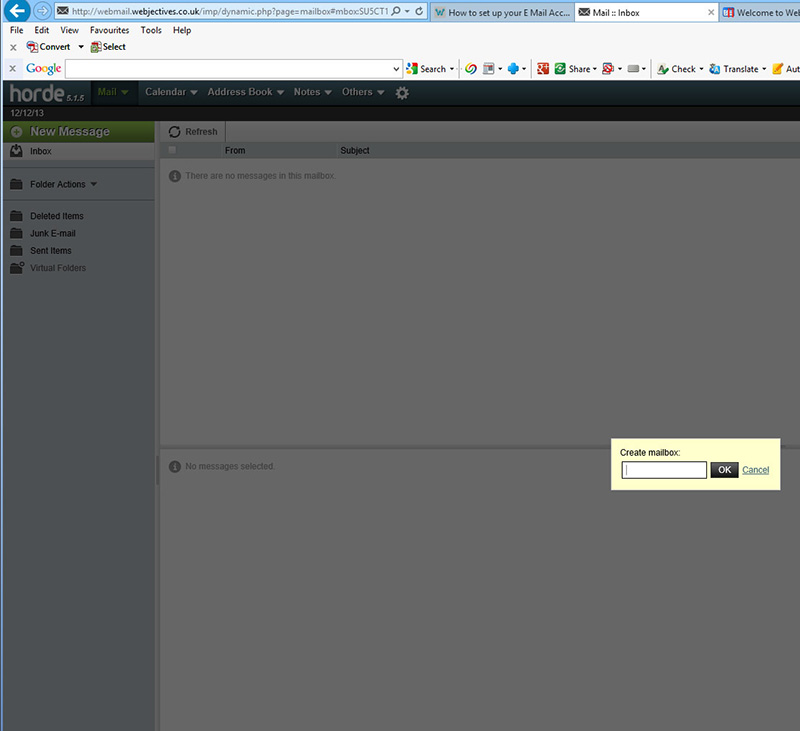
For the purposes of this tutorial I am naming mine as " Keep for work "
I can keep important mails in here ( see below ) Then click OK
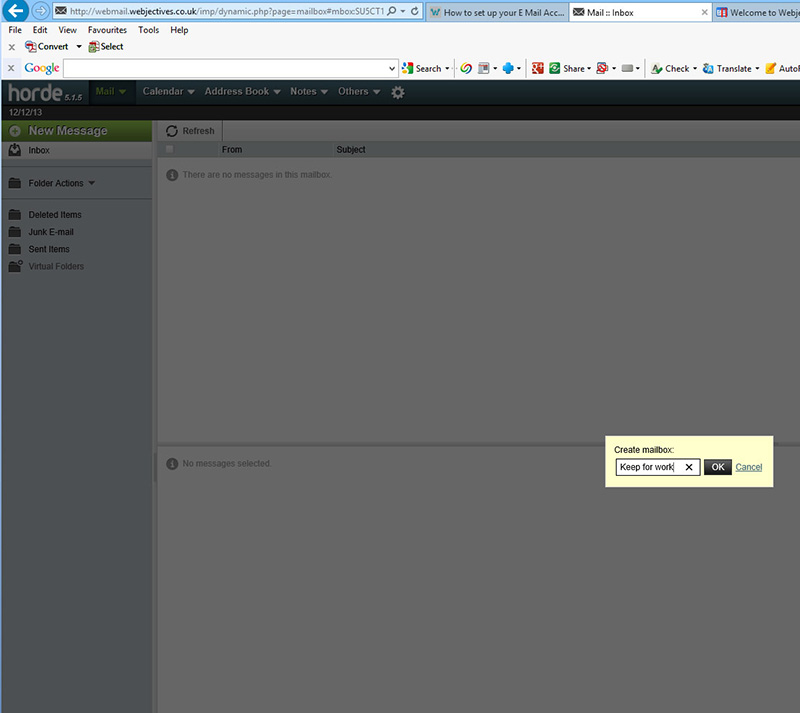
You will see the new folder on the left hand side ready to store your mails in .
When you next open your IPAD or IPHONE - the new server will get pulled down onto the mobile device
You can use the IMAP on
your IPAD for storing mail as and when required
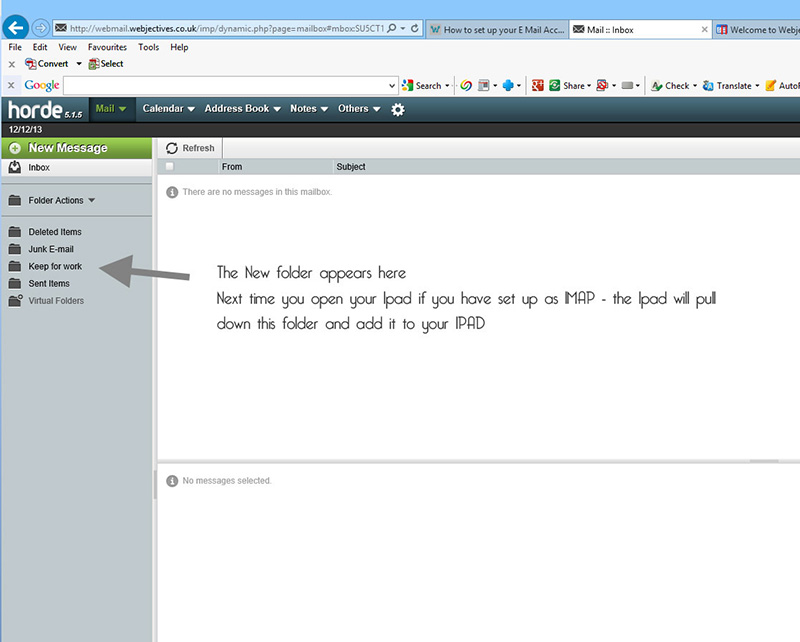
If you only want to use Webmail - not Outlook
If you want to use Webmail all the time - instead of Outlook or similar - then the fact that
ticking the mails and clicking delete leaves them visible may be annoying. There is a simple fix.
Log into Webmail and select - MAIL - then PREFERENCES - and then MAIL ( See below)
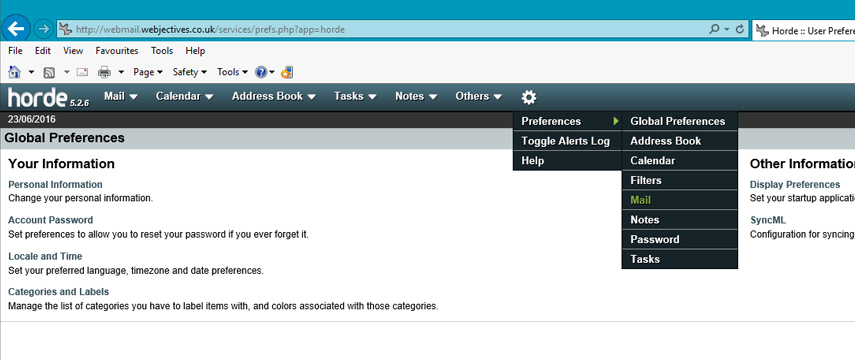
Scroll down to MESSAGE and then DELETING AND MOVING MESSAGES ( see below)
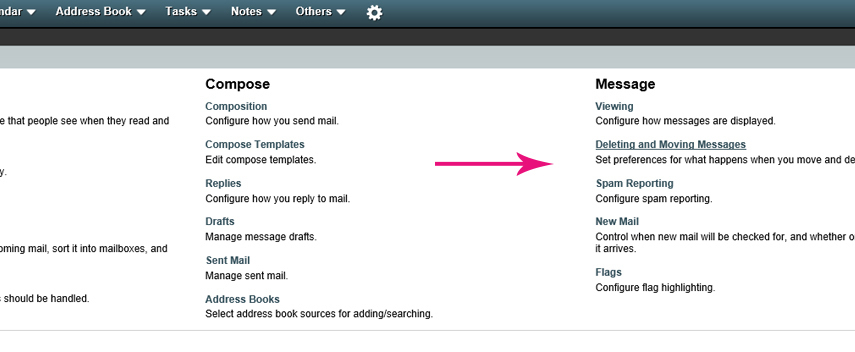
Tick both Boxes "MOVE DELETED MESSAGES TO YOUR TRASH MAILBOX" and "RETURN TO THE MAILBOX AFTER DELETING "
Select " DELETED ITEMS " as the Trash Mailbox if this appears on your screen*
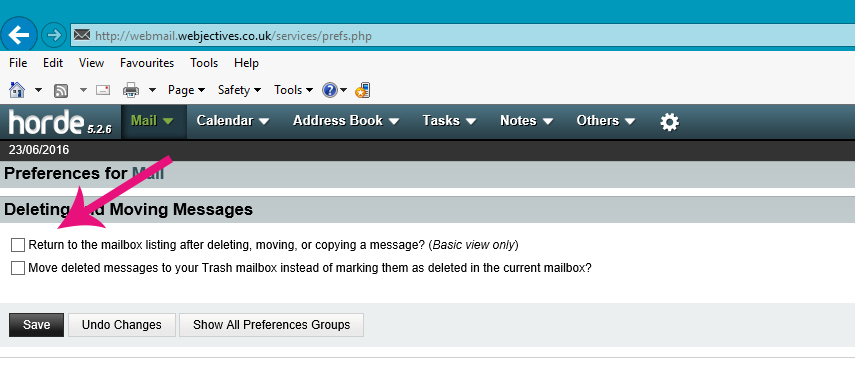
Then when you tick the box and press DELETE - the message will be deleted from the screen and
automatically
put into the Trash / Deleted Messages folder