
Webjectives can create bespoke email stationery for a number of reasons - from a conventional email letterhead - to various layouts for marketing purposes. Ask us for information or see our
email stationery page for further ideas and examples.
INSTALLATION OF STATIONERY
You will have been emailed an HTML Stationery file . Copy and Save the file attached to your desktop.
Go to the searchbar in the bottom left of your screen and type in %appdata%\microsoft\stationery
This will open the Stationery folder in your windows directory - simply drop the file from your desktop into this folder.
SENDING MAIL USING YOUR NEW STATIONERY
To send a message using the stationery open the Tools menu and then Send Message Using.... Select the stationery you would like to use.
To set the stationery as your default stationery for all new messages open the Tools menu and select Options.
Open the Mail Format tab and then select the stationery from the drop down list.
You will have been emailed a copy of the HTML email. Right click on the email in your INBOX and select Save As Template.
To send a message using the stationery select the Templates folder and double click the appropriate stationery.
You will have been emailed an HTML Stationery file .
Copy and Save the file attached to your desktop .
Copy the file to the following location on your hard-drive: \home\<your name>\AppData\Local\Microsoft\Windows Mail\Stationery
The easiest way to find that folder is to search for it
To send a message using the stationery open Windows Mail and select the Tools menu and then Send Message Using.... Select the stationery you would like to use.
To set the stationery as your default stationery for all new messages open the Tools menu and select Options.
Open the Mail Format tab and then select the stationery from the drop down list
**Please note: To find the Admin folder - you will need to select your User name and then right click on preferences - and select "Show Hidden Files " as Admin is a hidden folder.
Saving the Signature into Apple Mail
Save the HTML file to your desktop . We then have to get your signature into Apple Mail
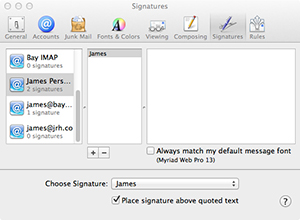
1. In Mail, open Preferences and click on the Signatures icon.
2. Create a new signature by clicking on the + icon.
3. Quit Mail.
4. In Safari, open the HTML file that we sent you
5. In Safari, go to File > Save As. Then, go to your Home Folder > Library > Mail > Signatures.
You need to overwrite the signature that you just created in Mail. Click on the existing signature file, make sure that the format is set to Web Archive, and Save. (If there is more than file in this folder, switch the save dialog to the list view and you will see that the signature you added in Mail will be the one that was last modified.
6. Re-open Mail. That’s all there is to it.
INSTALL E MAIL SIGNATURES INTO OUTLOOK
SELECT FILE - THEN OPTIONS AT THE BOTTOM OF THE LEFT HAND PANEL - THEN SELECT MAIL
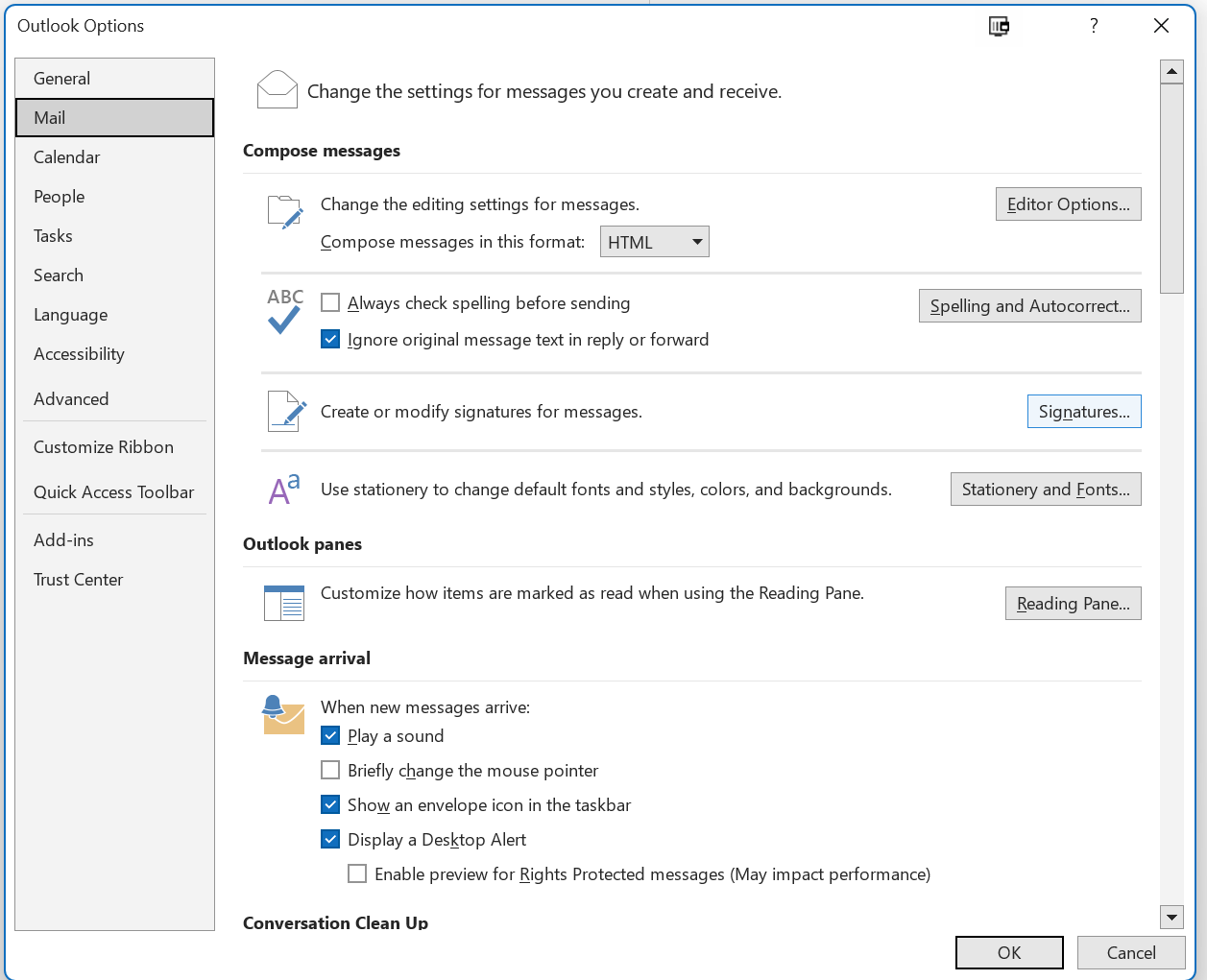
SELECT SIGNATURES
GIVE THE SIGNATURE A NAME - ( EG WEBJECTIVES BELOW ) ASSIGN THE EMAIL ACCOUNT that it is to be used with - and then finally PASTE IN THE SIGNATURE
to the main body as shown below
Press save
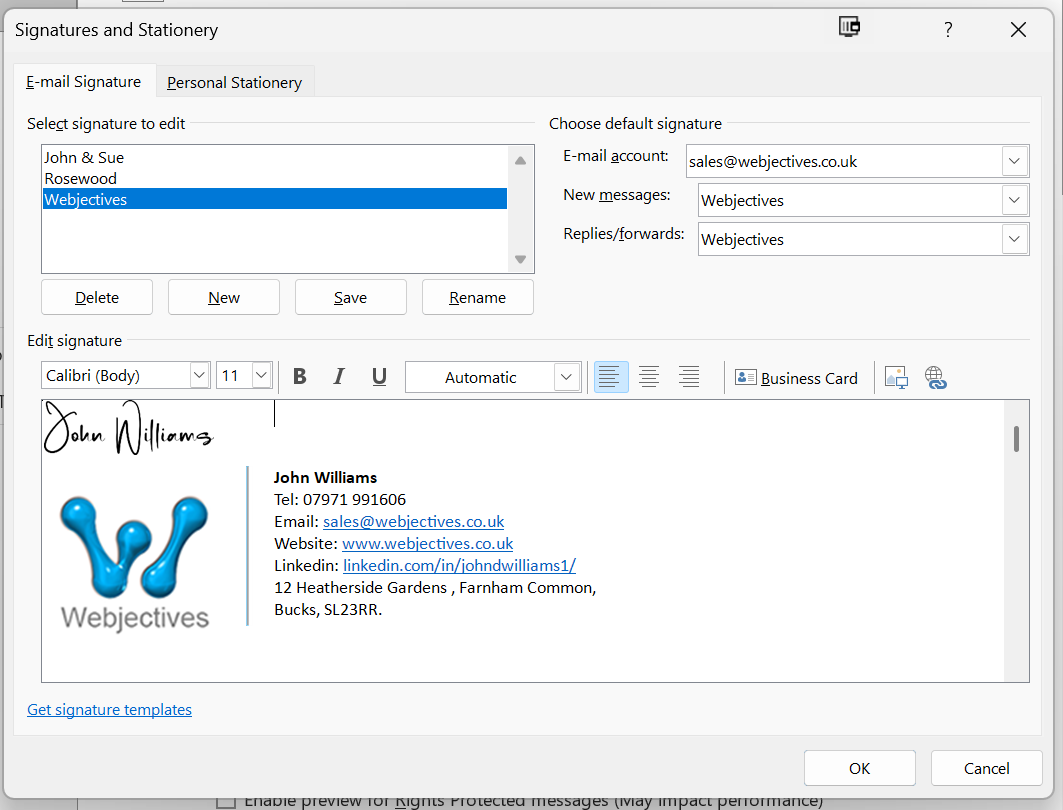
Our preformatted email stationery layouts offer a large range of uses - and when installed you simply select the layout you want when creating a new e mail. This page shows you how to install the email stationery files we send into your computer. All of our mail layouts view perfectly in Outlook or on your phone e mail client.